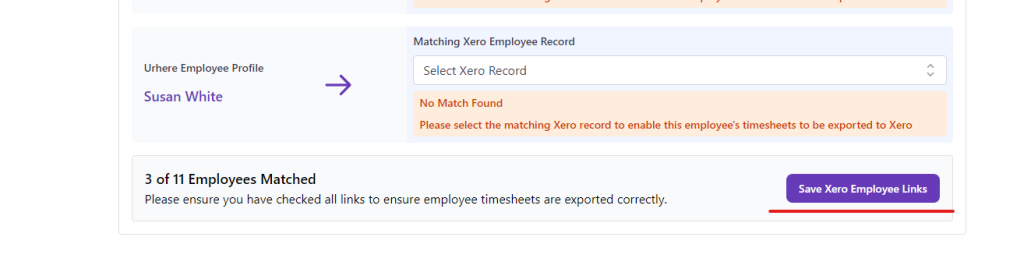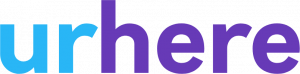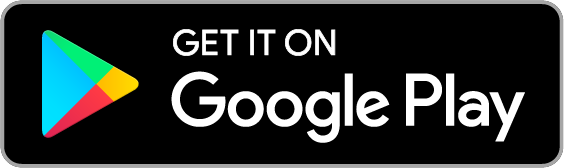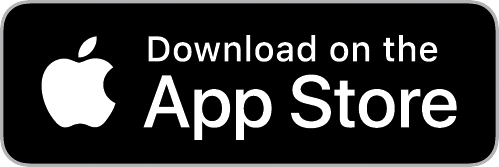Connecting to Xero, Matching Employees & Exporting Timesheets is easy with Urhere.
Before you start #
To connect Urhere to Xero, you must have access to your Xero account. Typically, this is the business owner, accountant or book keeper. To read more about setting up your book keeper in Urhere, read our article on setting up book keeper administrative access here.
Once your organisation is connected to Xero, managers may be able to export approved timesheets to Xero, however they won’t be able to access your Xero account or settings within Xero.
Connecting to Xero #
Step 1: Navigate to Payroll Integrations
To initiate your Xero connective, navigate to “Settings” under the “Account” menu option:

On the settings page, click on the “Payroll Integrations” tab on the top left.

Step 2: Initiate Xero Connection
Click on the “Connect to Xero” button to begin the integration process:

Step 3: Confirm Urhere Xero Access
*You may be asked to log in to your Xero account at this stage. Please ensure you log into the correct account.
You will be presented with an Authorization page from Xero with details on the information required by Urhere for your Xero connection to work. Urhere only needs access to your employees, timesheets, your payroll calendars & organisation settings (to allow you to select the right Xero organisation if you have multiple).
To continue, click on “Allow Access”. If you have multiple organisations, please ensure you select the correct one.

Step 4: Confirmation of Success & Employee Matching
Once you have successfully allowed Urhere access to your Xero account, you will be able to match existing employees in Urhere to their Xero record.
Urhere will try to automatically match employees using their name, however it’s best practice to check all matches.

Step 5: Matching Employees
If your employee names do not match your Xero record, you can simply manually match an employee to their record by selecting the corresponding name:

You do not have to match all employees, if you don’t wish to. Only matched employees will be available for Xero timesheet export.
Step 6: Save Your Matches
Once you are done matching your employees, save the matches by clicking on the “Save Xero Employee Links” button at the bottom of the screen.
Once you have saved your matches, you are now able to export timesheets into Xero.