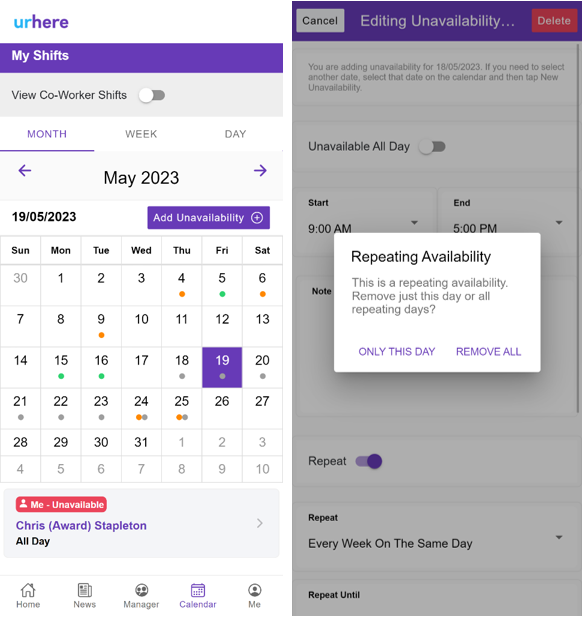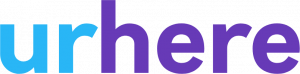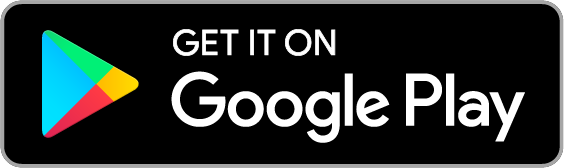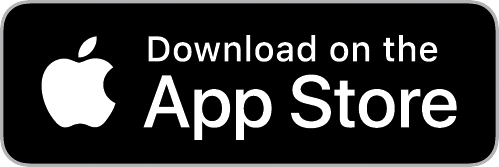On Urhere, setting availability is easy. Keep track of your business by managing the dates and times for which your employees are able, and unable to work. Employees can also upload their availability using the Urhere app.
Setting Availability as a Manager
To set availabilities, hover over a shift to find an “Add Unavailability” option.

Clicking the button will open a menu which allows you to set new unavailability in your roster.
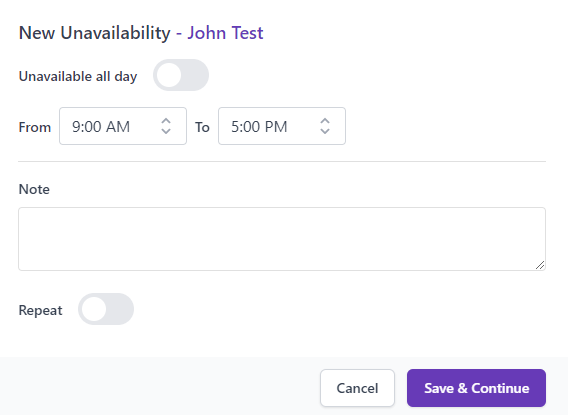
The menu provides the ability to select times for a single day in which employees will be unavailable, or if required there is an “Unavailable All Day” button.
There is also the option to Repeat unavailability for consecutive days or weeks. By selecting “Repeat Daily” in the Repeating When dropdown it will allow you to create availability for every day until the final date set. By selecting “Repeat Weekly on The Same Day” in the Repeating When dropdown it will allow you to repeat unavailability to the specific day for a particular period e.g., every Monday until the 24th of July.
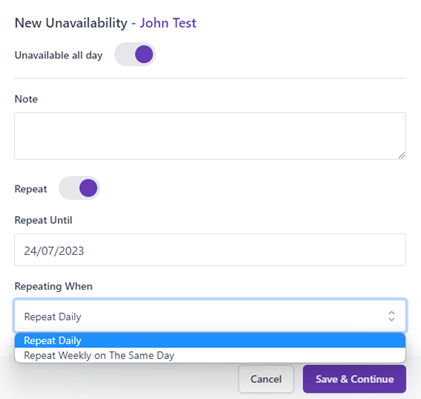
From there if you want to edit the unavailability, hover over the particular day and click the “Edit Unavailability” button. A single employee unavailability can be deleted by clicking the “Delete” option. There is also the option to delete the unavailability for a bulk set of time using the “Delete All Days” button.


Setting Availability as an Employee
To set availability as an employee on the app, select a day from the Calendar and press the “Add Unavailability” button.
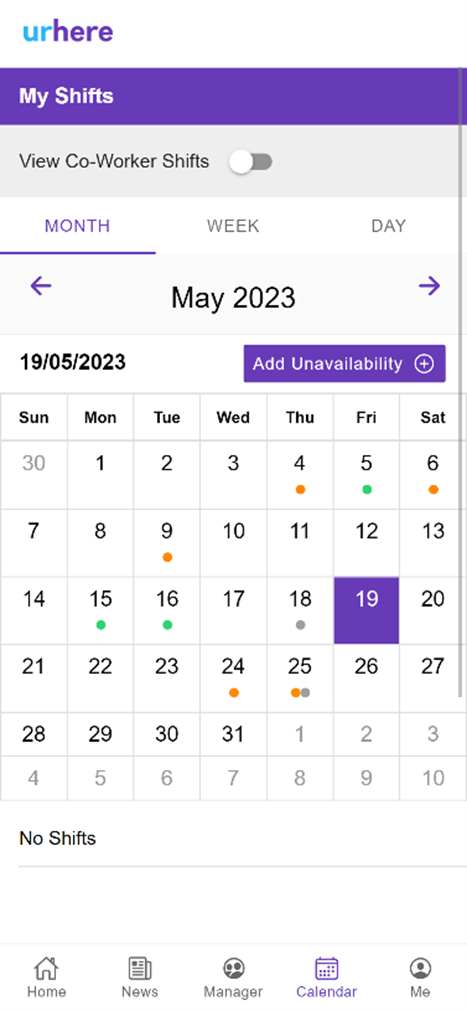
Another menu will open, where unavailability can then be set. The menu provides the ability to select times for a single day in which you will be unavailable, or if required there is an “Unavailable All Day” button. There is also the option to Repeat unavailability for consecutive days or weeks. By selecting “Repeat Daily” in the Repeating slide button where it will allow you to set unavailability for every day until the final date set. By selecting “Repeat Weekly on The Same Day” in the Repeating slide button it will allow you to repeat unavailability to the specific day for a particular period e.g., every Monday until the 24th of July.
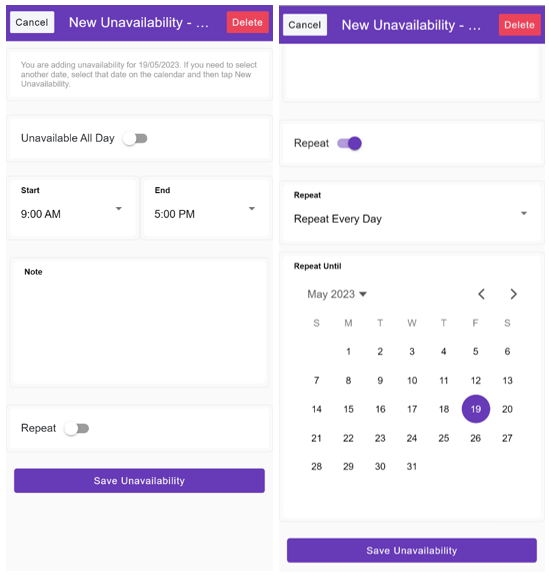
From there if you want to edit the unavailability, press on the particular unavailability beneath the Calendar. A single unavailability can be deleted by clicking the “Delete” option. There is also the option to delete the unavailability for a bulk set of time using the “Delete All Days” button.