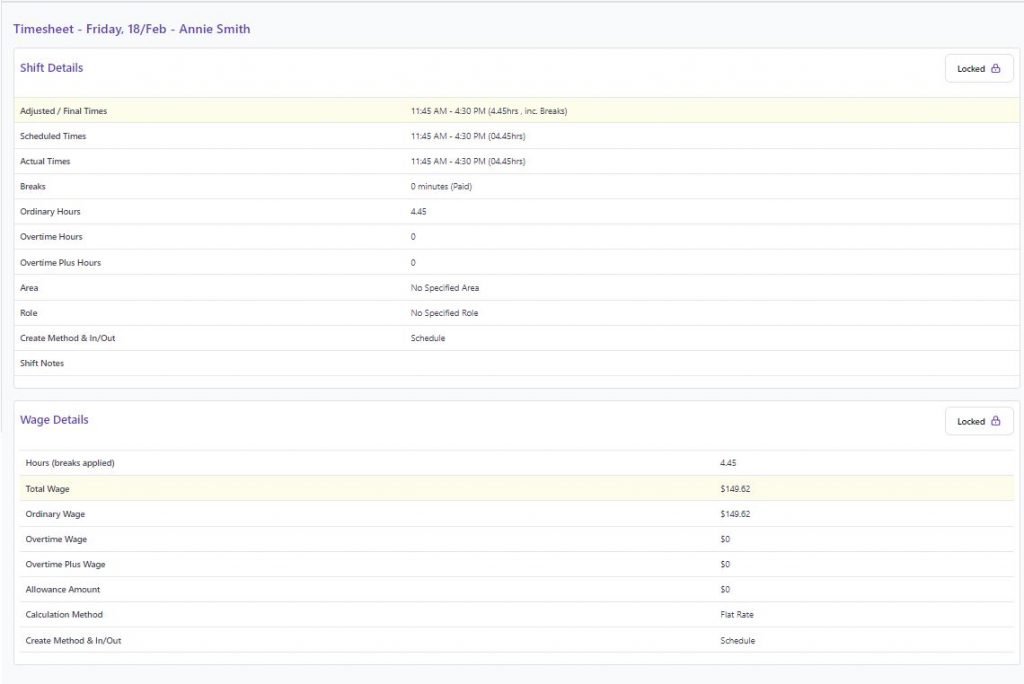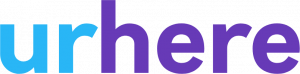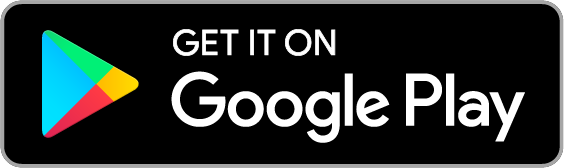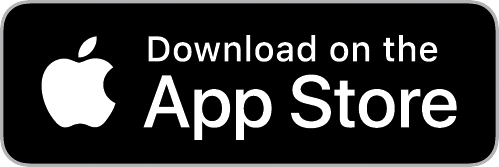A timesheet is able to be edited and approved once a shift has been created.
Approving Timesheets #
To navigate to Timesheets go to Timesheets / Approve Timesheets on the top menu.
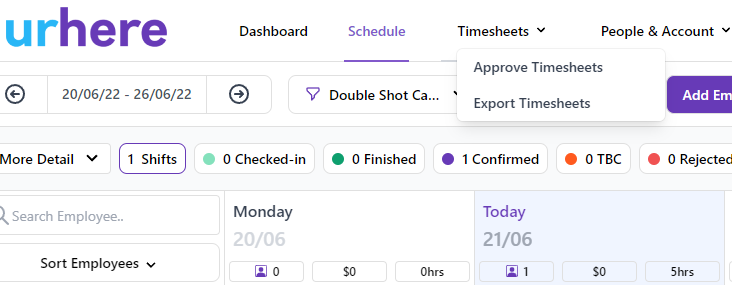
Navigating Timesheet Approval #
The manager is presented with a summary of Timesheets for Action with a view by employee. To Approve an awaiting Timesheet simply click on an employee listed on the left.
Tip: Use the filters at the top of the page to ensure you are looking at the dates, and for multi-venue customers, ensure you are viewing the appropriate location.
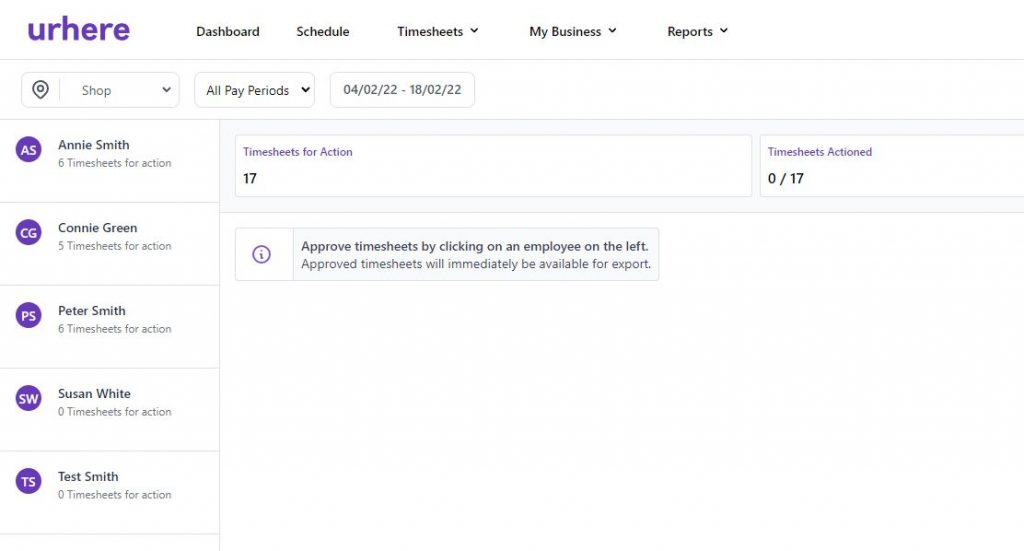
Selecting Timesheets by Employee #
As below, each employee’s Timesheet is presented with a view of status, date, location, work area (if set), times (S – Scheduled & A – Actual), hours, overtime and estimated wages. To view a timesheet for approval simply click on one.
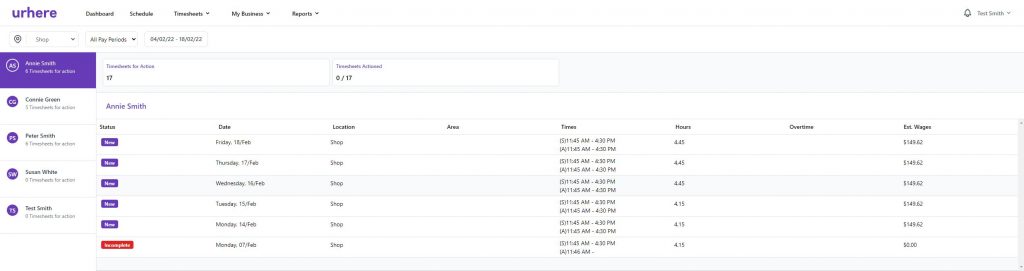
Timesheets Approval #
The selected Timesheet for Approval will display both the Shift detail and Wage detail.
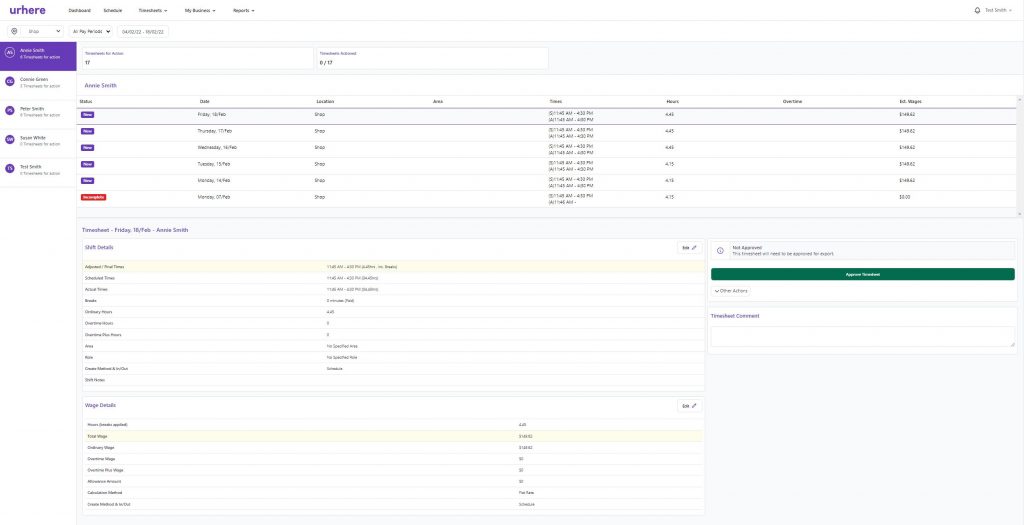
As Scheduled & Approve Shortcut #
Some customers may find that it’s easier to use a “As scheduled & Approve” shortcut button.
This button will set the hours to the scheduled times of the shift.
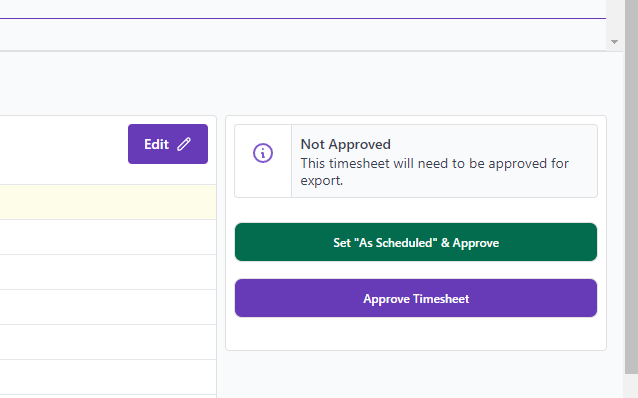
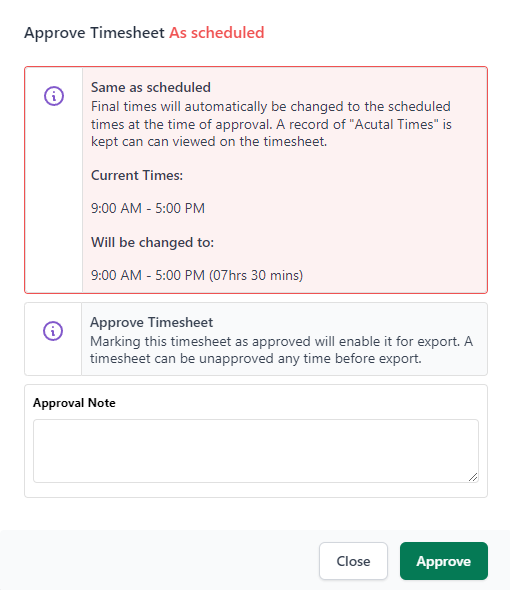
Shift details #
The Shift details is a view of the date, employee, adjusted/final times, scheduled time, actual times, breaks (paid & unpaid in minutes), total ordinary hours, total overtime hours, total overtime plus hours, as well as the Work Area, Role, creation method and any notes.
Adjusted / Final Times
The times that are exported to the timesheet.
The adjusted reflects the final timesheet times after applying any rounding or discretionary changes by the manager before ‘finalising’ the Shift. Prior to approval any of the Shift details can be viewed and edited (see below) by clicking ‘edit’.
Scheduled Times
The original times the shift was scheduled for
Actual Times
These are the actual check-in and out times of the shift. These are not exported.
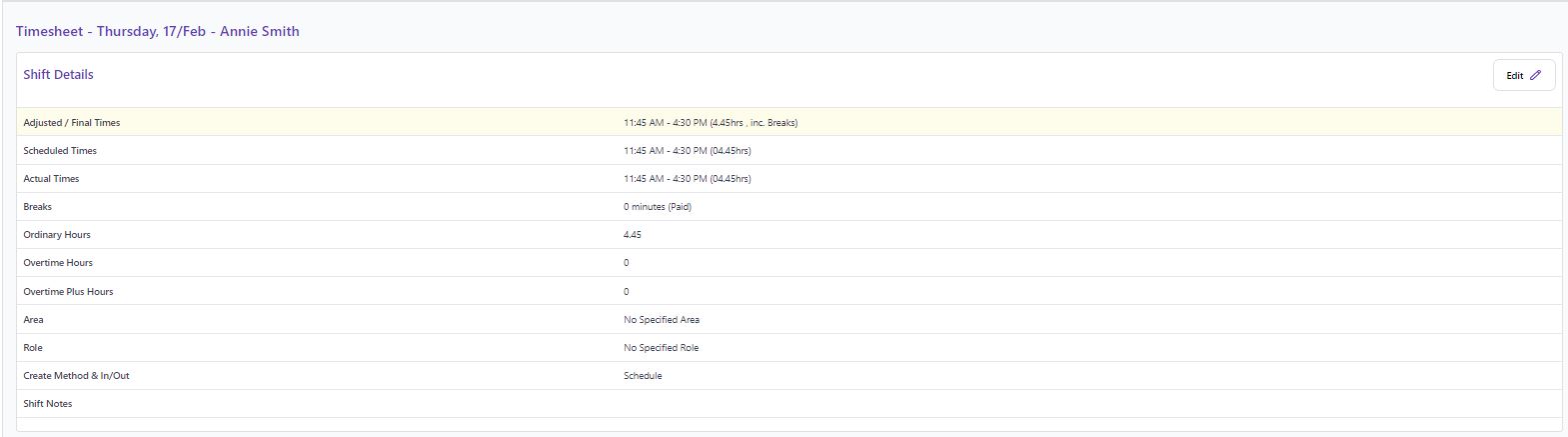
Wage details #
The Wage details is a view of the total hours, total wage, ordinary wage, overtime wage, overtime plus wage, allowance amount, calculation method and shift create method. Prior to approval any of the Wage details can be viewed and edited (see below) by clicking ‘edit’.

Editing the Shift details #
The Shift details can be viewed and edited by clicking ‘edit’. The popup presents the adjustable times, break times, Location, Work Area and Role, as well as an option to recalculate the wages to then override the calculations in the wage details (see below). Once any changes are made simply click ‘update’.
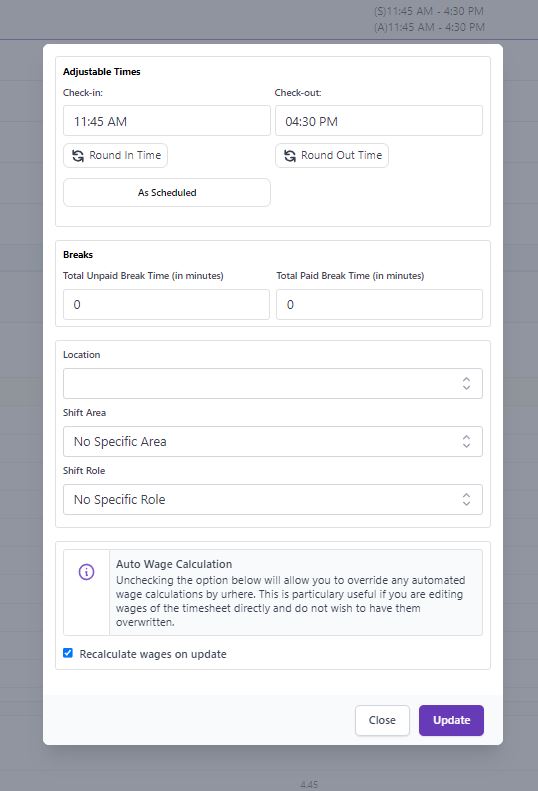
Editing the Wage details #
The Wage details can be viewed and edited by clicking ‘edit’. The popup presents the ordinary hours, overtime hours, overtime plus hours and breaks in minutes. As well as a summary of the base pay rate and respective pay rates for each of the hours worked. These can be adjusted either was $ amount or multiplication of the base rate (eg. 1.25). Once any changes are made simply click ‘update’.
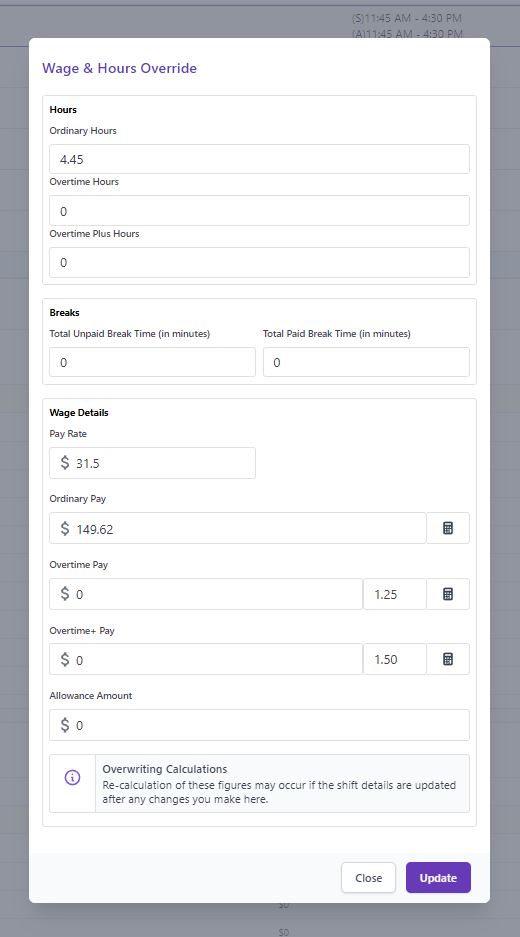
Timesheet Approval #
When the Timesheet is ready simply click on “Approval” on the right-hand side of the Timesheet.
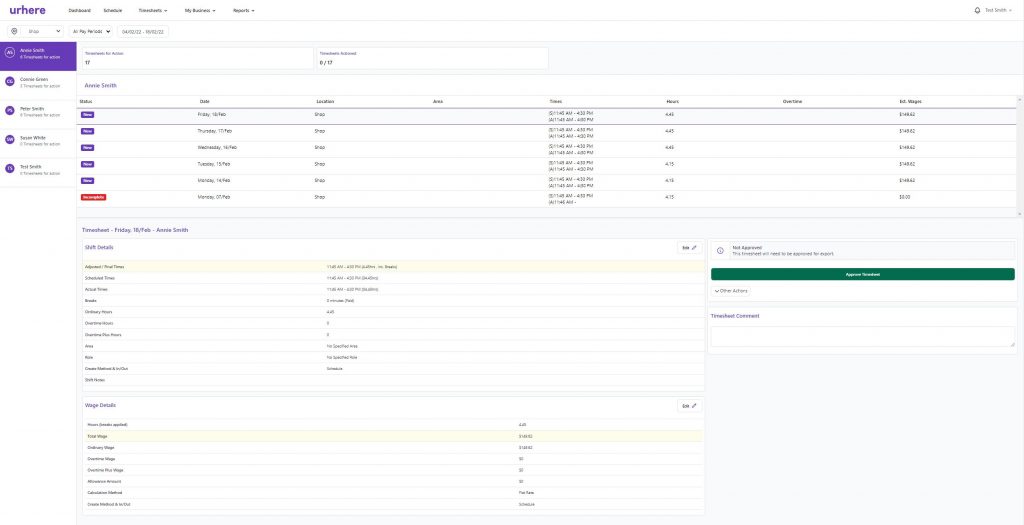
The Approve Timesheet popup will allow the manager to add any notes, otherwise select ‘Approve’
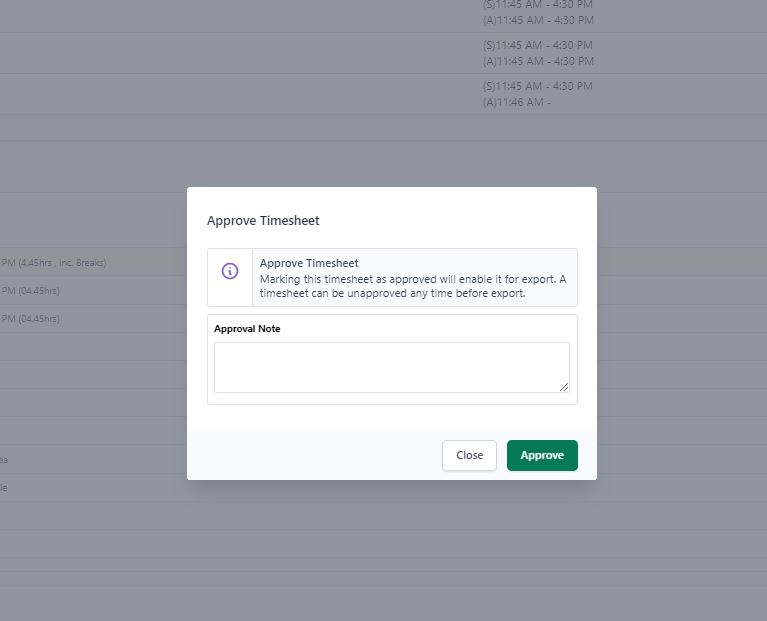
The Employee’s Timesheet summary will reflect the ‘approved’ Timesheet. Now the manager can proceed to reviewing and approving any other remaining Timesheets.
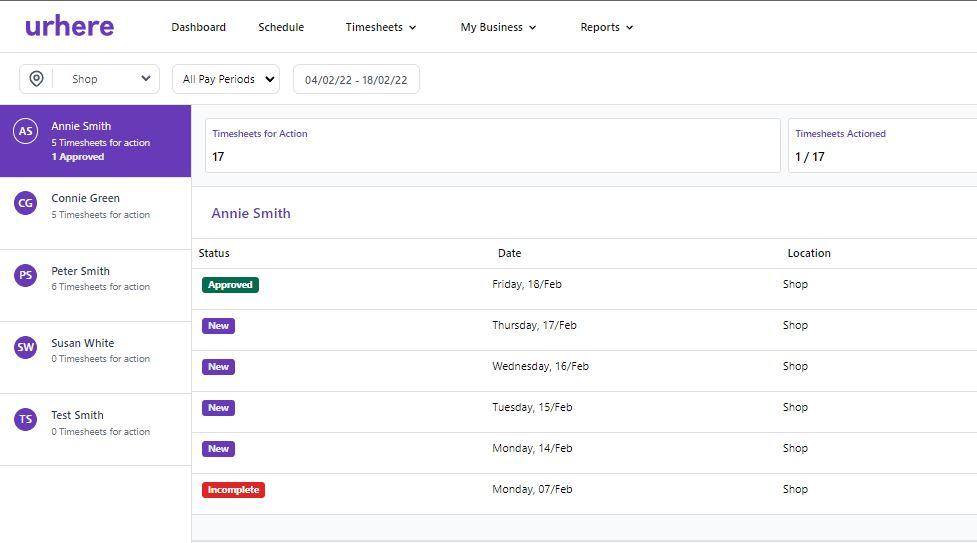
How to Unlock a Locked Shift #
Once the final approval is complete the Timesheet will ‘lock’, replacing the ‘edit’ buttons. If a manager needs to unlock or make changes after approval, this can be done by using “undo approval’.