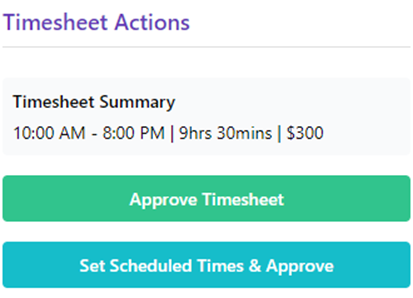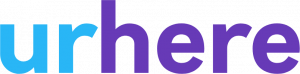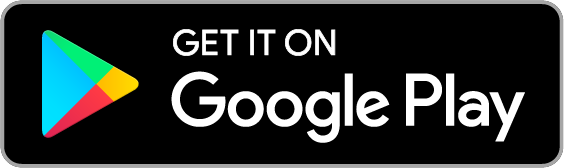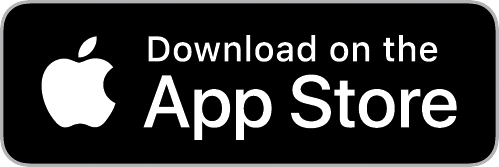Introduction to Pay Templates #
Pay templates make managing employees wages easier, especially in a work environment where there are different pay rules that are applicable. For example, these could be overtime, weekend and/or evening.
If you have multiple employees at the same pay rate this makes the process of setting up salary details, approving and exporting timesheets more efficient.
You can put as many employee’s under the same pay template as necessary. For example, the FOH may share the same hourly rate so you would create a pay template which suits them and vice versa for the other areas within your business.
Setting up a Pay template #
Step 1:
Navigate to Account > Settings > Pay Templates at the top left-hand column.
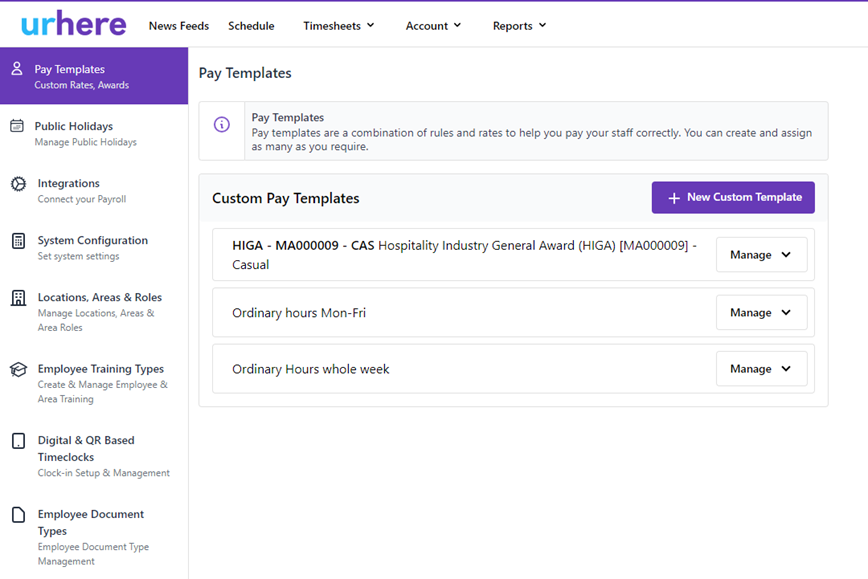
Step 2:
Select New Custom Template > Enter Template Name e.g Retail A
If your employees rates vary depending on the area or level they are you will need to set up separate templates and ensure the names are different. E.g Retail A and Retail B.
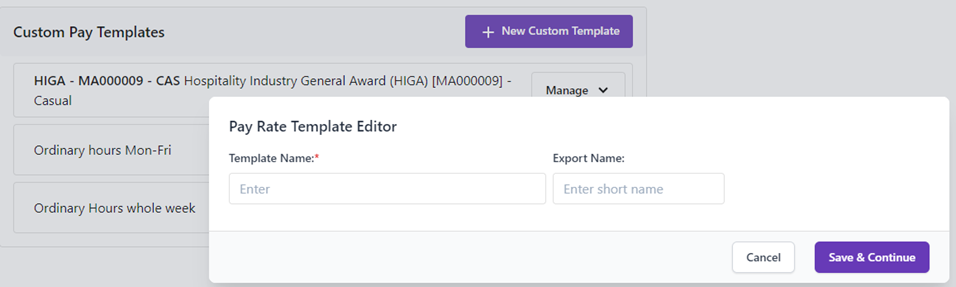
Once completed you will have the option to add pay rules, this is the hourly rate the employee will earn.
Setting up a New Pay rule #
Step 1:
Select Add New Pay Rule
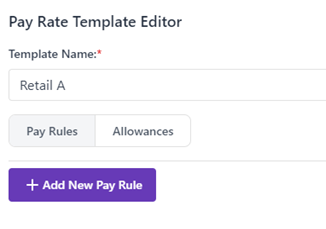
Step 2:
You will then be prompted to the Pay Rule Editor
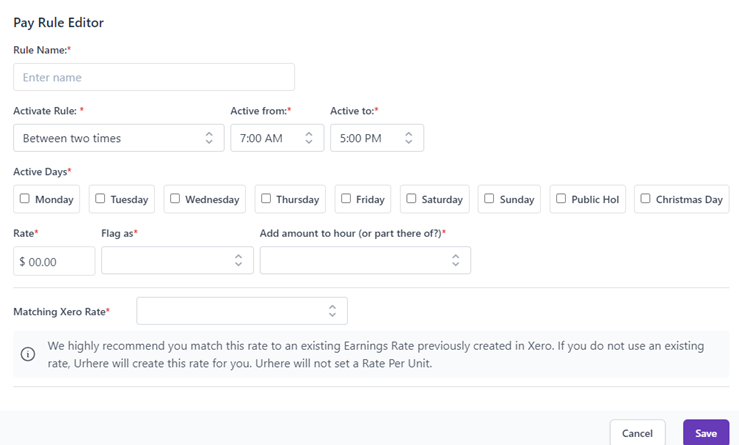
Begin setting up each Pay Rule.
To set up each Pay Rule, fill in the required fields according to the Pay rule, select save and it will bring you back to the Pay Rate Template Editor to add as many more rules as you require.
Examples of different Pay Rules #
Ordinary Hours Pay Rule #
Say the hourly rate is $30.00 for any shift between 10:00am-5:00pm Mon-Fri, fill in the fields like this:

As you can see there is an option of matching a Xero Rate, if there is an existing rate created in Xero to match the payroll you would have the option of selecting it from the dropdown menu which will display all existing rates in Xero.
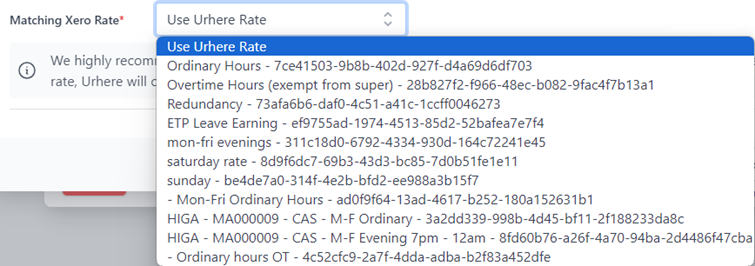
If the rate does not appear in the dropdown menu, you will have to create it in xero then refresh to match.
Overtime Pay Rule #
Depending on your business type your overtime may work and be set up in different ways. It could be adding an amount to the base rate after working a certain number of hours.
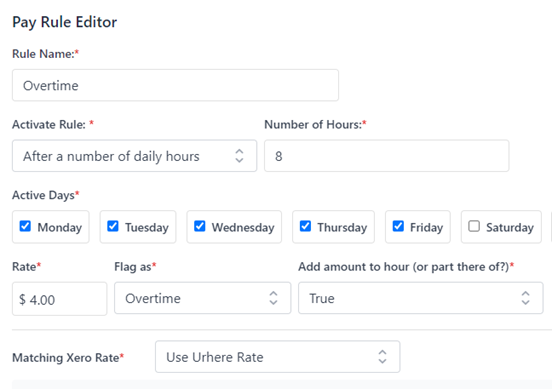
The second option is you could make any shift between 5:00pm-midnight $35.00 receive an overtime rate.
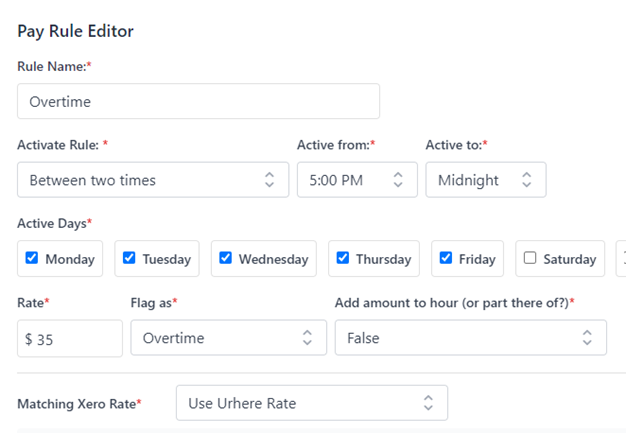
Sunday Pay Rule #
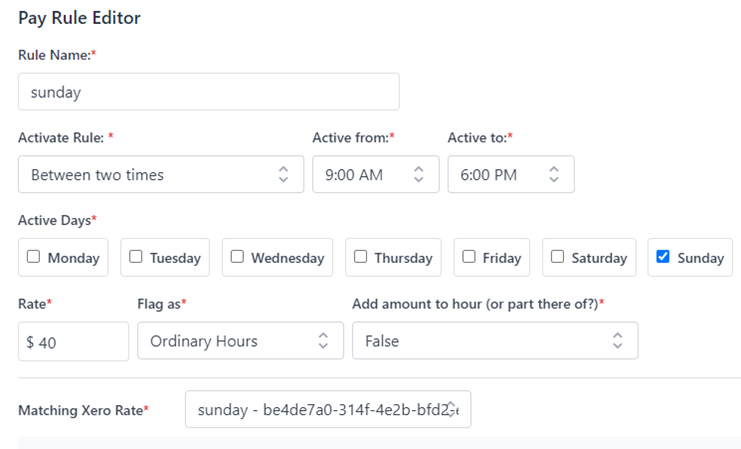
Once you have entered all the pay rules for the Pay Template you are setting up select update.
Editing employee’s Salary details #
The final step is adding the appropriate Pay Template for each employee in their profile.
Step 1:
Account > Employees > Manage > Profile.
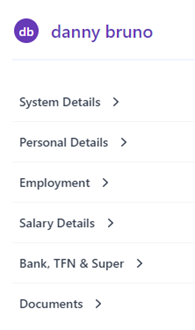
Step 2:
Salary Details > Edit Details > Salary type (Pay Template) > Select the appropriate Template for the employee.

Once the pay template is selected it should look like this in the employees’ profile, with salary type as Pay template and the rules displayed in the Salary information.

Repeat this process for all appropriate employees.
Pay templates in Timesheets: #
When viewing timesheets during the approval process it is clear how the pay templates have been applied.
An example of how the Pay Rules have been applied can be seen in this employees Pay Breakdown.
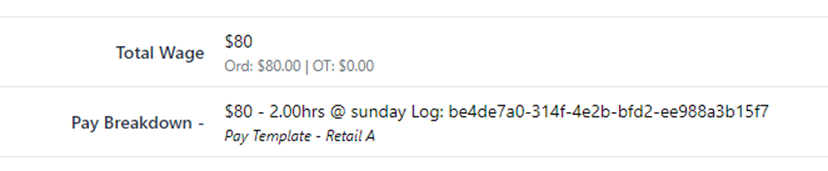

If you are happy with the Pay breakdown, you can go ahead and approve the timesheet ready for exporting!