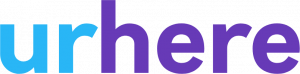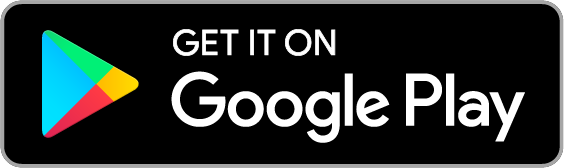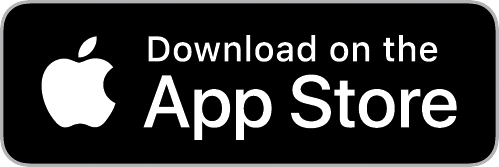Introduction to Roster Templates #
Templates help save you time by allowing you to save your weekly roster and load it again as required. This is particular useful for not only saving your normal roster but also for saving different versions of your roster to suit busy or season times
Best Practice #
For a multi-venue customer, it’s always best to save a template when viewing schedule by a single location.
Saving a Roster / Schedule Template #
Once you have built your roster, you can save it as a roster template for later use.
You can save as many different variations of your roster as you wish. Simply repeat the steps below for each one.
Step 1
Simply click on the “Save & Copy Roster” button at the top left of your schedule screen and click “Save New Template”.

Step 2
Give the template a descriptive name or use the description as required.
Be sure you select the shift type you would like to save.
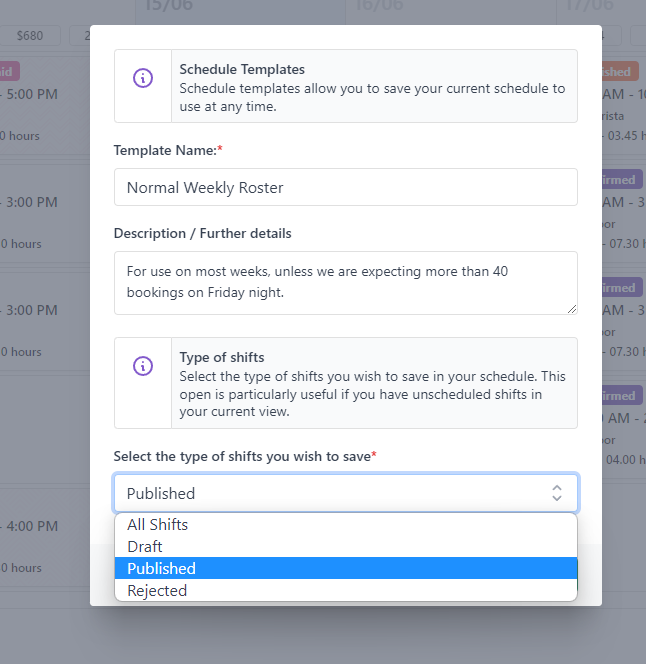
Tip: Using “Draft” as the status of shifts when you are building your roster template will allow you to save a roster template without affecting any current or ongoing shifts for the current week view.
Loading a Roster / Schedule Template #
Once you have created one (or many!) roster templates, you can now load them when required.
Tip: Make sure your view is the week you wish to load your template on as it will load on the week you currently viewing.
Step 1 – Click on Save & Copy Roster > Load Template
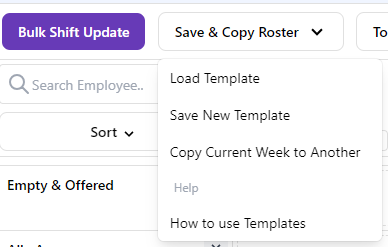
Step 2 – Select the template you would like to load
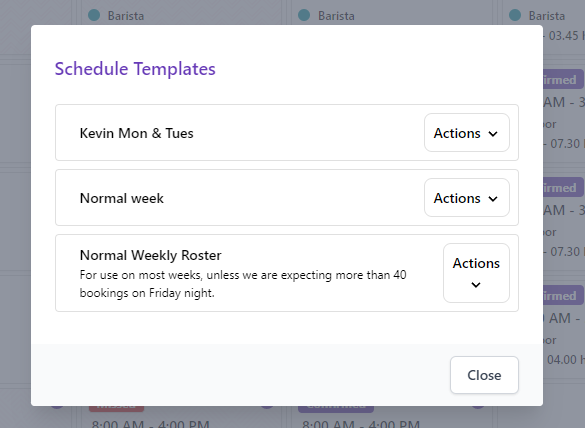
Step 3 – Load the Template
Once you have decided which template to load, click on Actions > Load Template.
The template will be loaded into the current viewed week.
Editing a roster Template #
As you can make as many roster templates as you wish, you can simply load your roster template, edit the roster and then save a new template. If you wish to remove your old template, simply delete it!
This video is a great way to understand how to save a new (edit) template from an existing one.